
- #TURN ON PHOTO SHARING FOR IPHONE ON MAC HOW TO#
- #TURN ON PHOTO SHARING FOR IPHONE ON MAC INSTALL#
- #TURN ON PHOTO SHARING FOR IPHONE ON MAC FOR WINDOWS 10#
- #TURN ON PHOTO SHARING FOR IPHONE ON MAC PC#
Ensure you’re copying and not moving the files since the Move option will altogether remove them from the iPhone. In addition, you can drag and drop the whole DCIM folder.
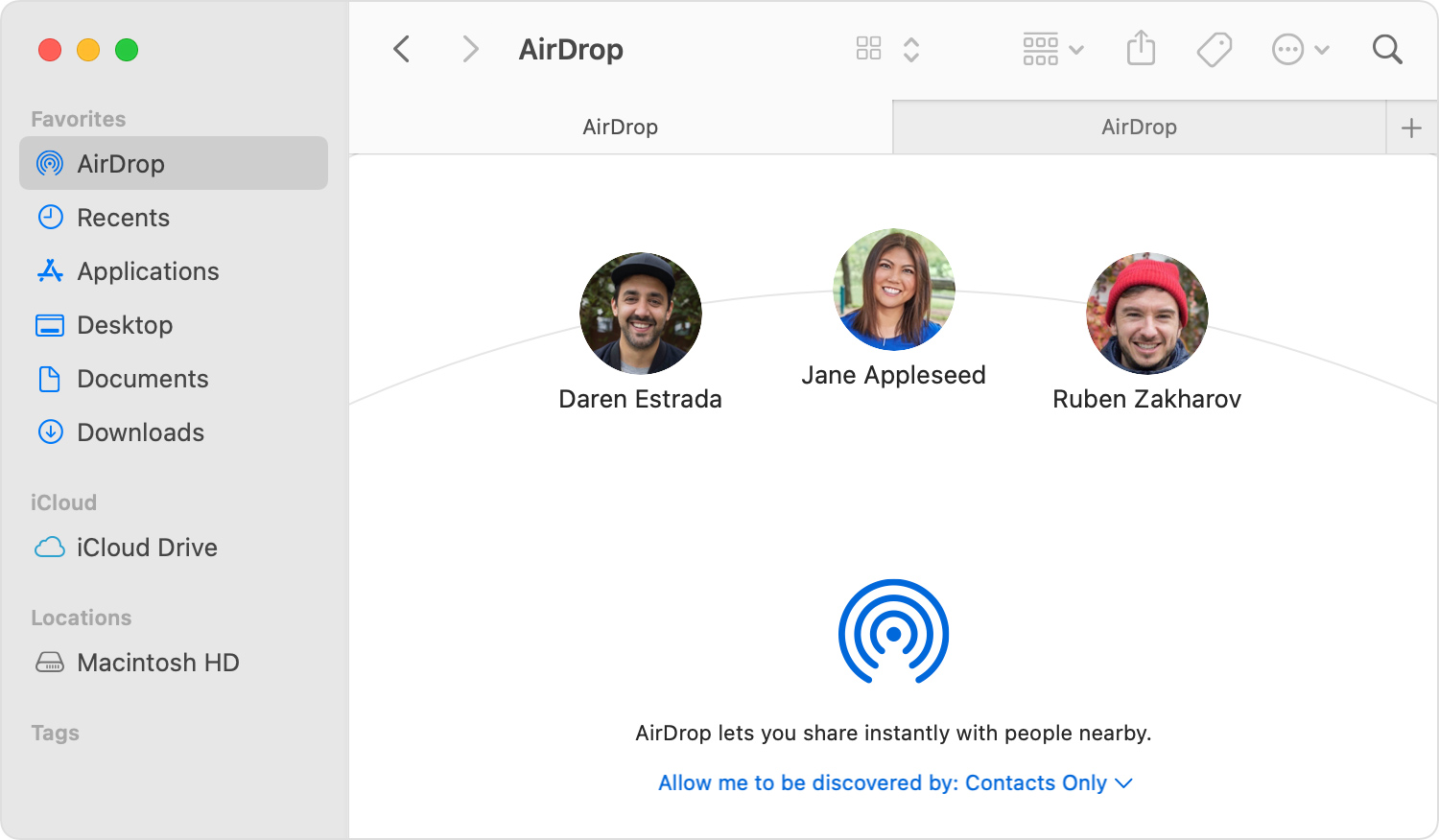
#TURN ON PHOTO SHARING FOR IPHONE ON MAC FOR WINDOWS 10#
#TURN ON PHOTO SHARING FOR IPHONE ON MAC PC#

Transfer iPhone Images to PC without Apps Similarly to connecting to a PC, you might need to unlock your iPhone and allow the phone to connect on the “Trust This Computer prompt.” If you’re transferring to a Mac, connect the iPhone via USB and open the “Photos” app. You can then choose the photos you want to transfer to your computer. You can do this by going to the “Start menu” and selecting “Photos.” In the app, go to “Import,” then select “From a USB device,” and follow the instructions. Transfer iPhone Photos Using the Photos AppĪfter you’ve connected your iPhone to the PC, open the “Photos” app. This is because the picture isn’t present on the device. Note that you cannot transfer any iCloud photos if you haven’t previously downloaded them to your iPhone. If there’s a “Trust This Computer” prompt, tap “Trust or Allow,” then your PC will have access to the iPhone photos. Pay attention to your phone because it might need to be unlocked before you proceed. Once you make sure that iTunes is up-to-date, connect your iPhone to the PC using your USB lightning cable. To transfer photos via a USB cable to a PC, you need to have the latest version of iTunes installed. Transfer iPhone Photos to PC Using iTunes Apart from downloading, you can also edit the pictures on your computer while on iCloud, and the edited version will be available on any device. In iCloud for Windows, open “Options” next to “Photos” and select “iCloud photos.”Īfter completing everything, you can view and download your iCloud photos using the “Download” icon (the cloud with a downward-facing arrow).
#TURN ON PHOTO SHARING FOR IPHONE ON MAC HOW TO#
If you’re unsure how to do that, follow the instructions provided with your iPhone.
#TURN ON PHOTO SHARING FOR IPHONE ON MAC INSTALL#
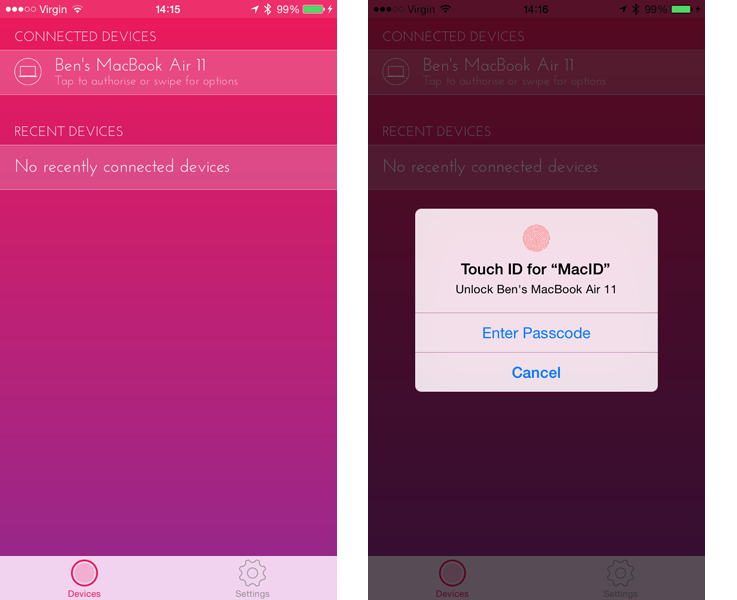
However, if you’re moving to a Windows PC, some preparation is necessary. If transferring to Mac, the process is relatively straightforward. Once you do that, all photos get securely stored and become accessible from any computer-you’ll just need to log in with your Apple ID. This process requires you to turn on iCloud storage on your iPhone. Probably the easiest way to transfer your photos to a computer is to download them from the iCloud service. We’ll also explain the methods to do so from a Mac or PC. In this article, you’ll see how to transfer photos from an iPhone to a computer quickly and easily.


 0 kommentar(er)
0 kommentar(er)
